¿cómo poner control parental en mac?
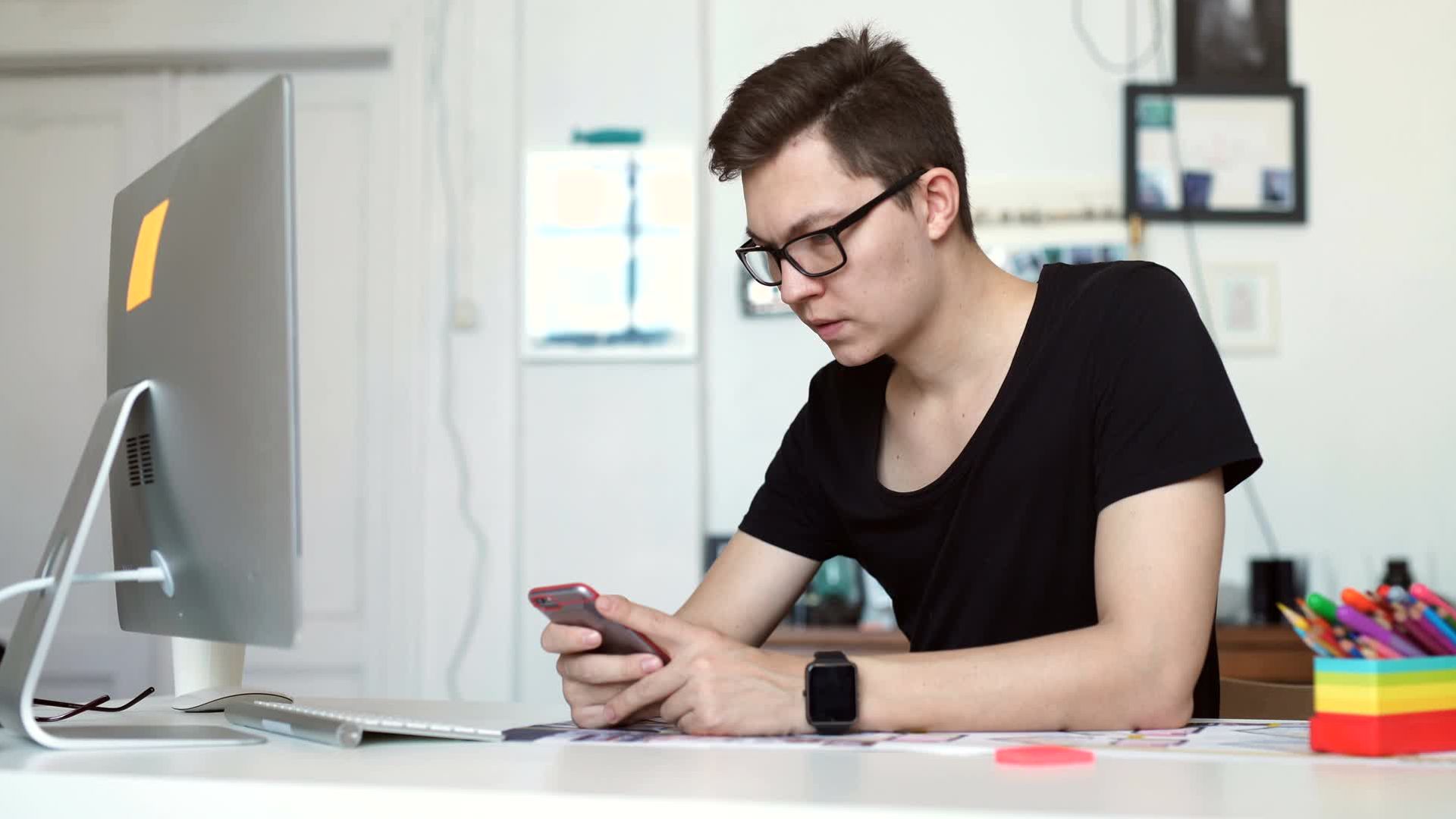
The content presented on our website includes listings from companies that provide us with compensation. This compensation impacts the placement, presentation, and order of the listings displayed on our website. Additionally, our site features links to products which may be affiliate links; if you make a purchase through these links, we may earn a commission. Our primary objective is to diligently compare and evaluate the products and services discussed on our site to assist our users effectively. It's important to note that we may not cover every available product or service in the market. Our services are offered at no cost to you. However, should you make a purchase through our affiliate links, we might earn commissions, which could affect the presence and ranking of services and/or products we review.
ParentalControlNow and its affiliates specialize in providing reviews and comparisons of free parental control applications available for 2024. Our content is intended for informational and educational purposes only. We do not offer services or reports used for making decisions governed by the Fair Credit Reporting Act (FCRA), such as those related to consumer reporting. Thus, our website and its services are not to be utilized for any purposes that would require FCRA compliance.
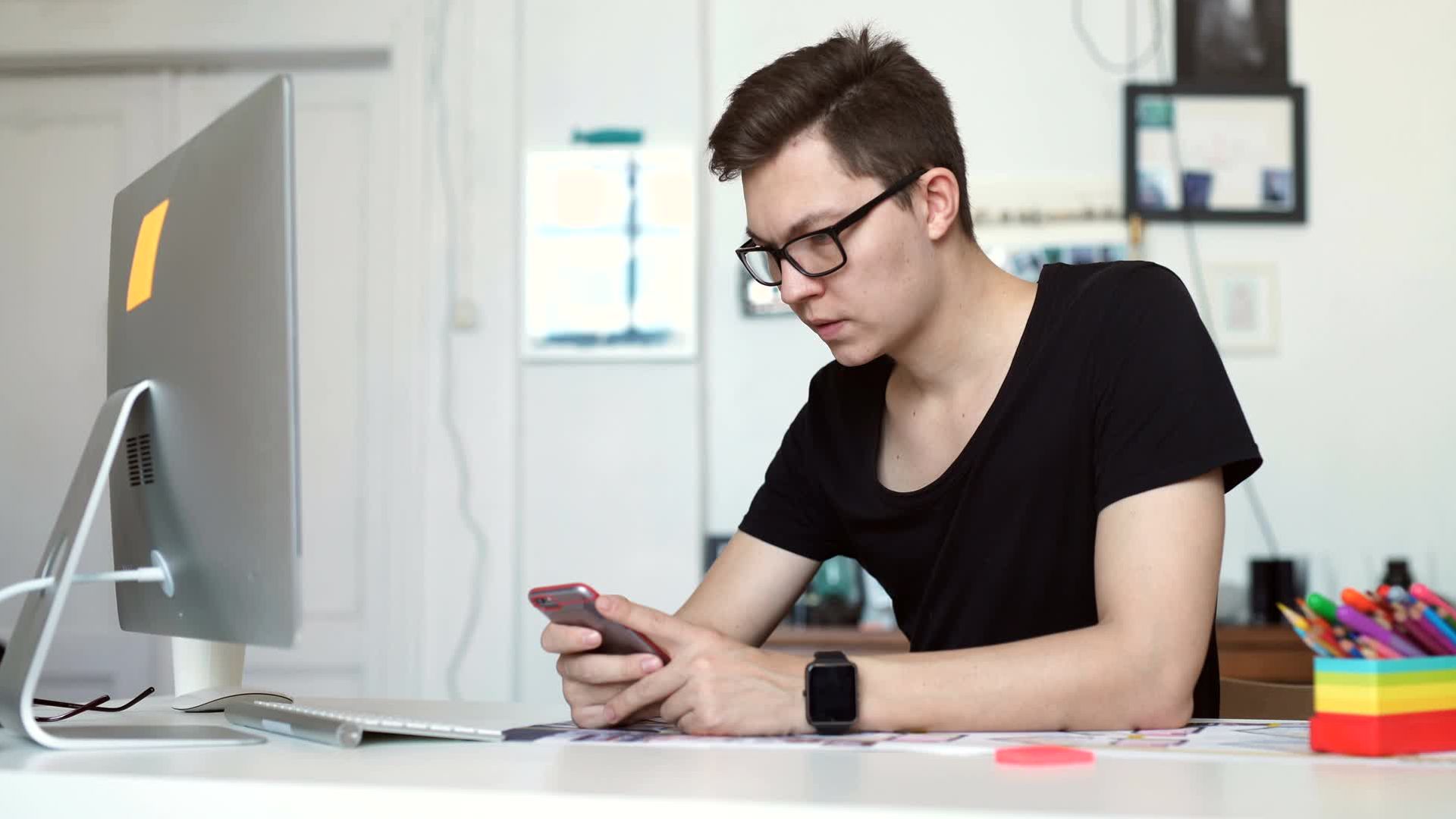
Mac OS es uno de los principales sistemas operativos y uno de los más avanzados en permitir a los padres el control parental sobre lo que hacen sus hijos. aprender a poner el control parental en Mac es muy importante. Hoy en día, cuando los niños son expertos en tecnología, surge la preocupación de que vean algo inapropiado. Obviamente, es imposible hacer un seguimiento de todas sus actividades o echar un vistazo por encima de sus hombros mientras utilizan el Mac. Con los controles parentales de Apple, puedes estar seguro de que tus hijos navegan, juegan y realizan otras actividades en el Mac de forma segura. Sigue la siguiente guía para configurar algunas de las fantásticas funciones que te ofrece Mac, como los límites de tiempo, el acceso a contenidos web y el uso de aplicaciones.
Crea la cuenta de tu hijo
Con tu cuenta de administrador, puedes crear una nueva cuenta para el inicio de sesión independiente de tu hijo, que podrás controlar.
Gestionar el uso de aplicaciones
Además de seleccionar las aplicaciones que tus hijos pueden utilizar, también puedes personalizar su acceso a juegos multijugador, correo y cámara. Ve a la cuenta del niño donde activaste el control parental y sigue:
Personalizar el acceso a sitios web
Para garantizar una navegación segura para sus hijos mediante la restricción de sitios web específicos, puede ir a Control Parental y seguir los pasos mencionados anteriormente para seleccionar la cuenta del niño. Ahora sigue los pasos:
Acceso a iTunes
Para personalizar el acceso y las descargas desde iTunes, ve a la cuenta de tus hijos como antes y selecciona "Tiendas"
Límites de tiempo
Para limitar la franja horaria durante la cual los niños pueden acceder al Mac, debe ir a "Hora" desde la cuenta de su hijo, como se ha comentado anteriormente.
Aparte de esto, también puedes hacer cambios de privacidad, desactivar Siri y también restringir utilidades específicas. Con la configuración adecuada, también puede acceder a los controles parentales desde cualquier otro dispositivo Mac.
Si has seguido la guía paso a paso anterior para configurar el control parental en mac, deberías estar un paso más cerca de asegurarte de que tus hijos están más seguros cuando están en línea. Si tienes dispositivos android en casa y necesitas ayuda para configurar el control parental lee nuestra guía sobre cómo poner el control parental en Android.
ParentalControlNow se proporciona como un servicio de información gratuito. ParentalControlNow recibe tarifas de referencia de las aplicaciones y los proveedores de servicios que figuran en este sitio web. Las empresas de aplicaciones para padres presentadas se enumeran sin ningún orden en particular, no es una lista completa, hay otros proveedores de aplicaciones de control para padres disponibles. Las ofertas presentadas son proporcionadas por las empresas individuales.
ParentalControlNow hace intentos razonables para proporcionar con precisión información relevante y actualizada en este sitio web, ParentalControlNow no ofrece garantías ni representaciones en cuanto a su precisión. ParentalControlNow no asumirá ninguna responsabilidad por cualquier error u omisión en el contenido de este sitio web. La información contenida en este sitio web es solo para fines ilustrativos y no pretende ser exhaustiva ni brindar asesoramiento legal sobre ningún tema específico. Toda la información está sujeta a variaciones posteriores, sin previo aviso a nuestra discreción. Esto no afecta sus derechos legales.
Copyright © 2025 Parental Control Now!. All Rights Reserved.
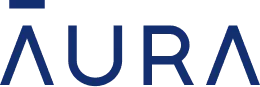 Leer Reseña
Leer Reseña
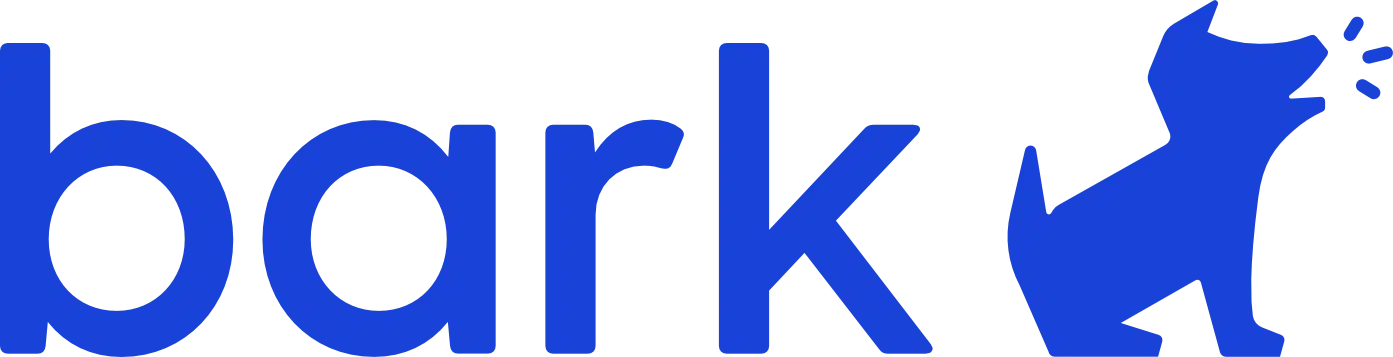 Leer Reseña
Leer Reseña
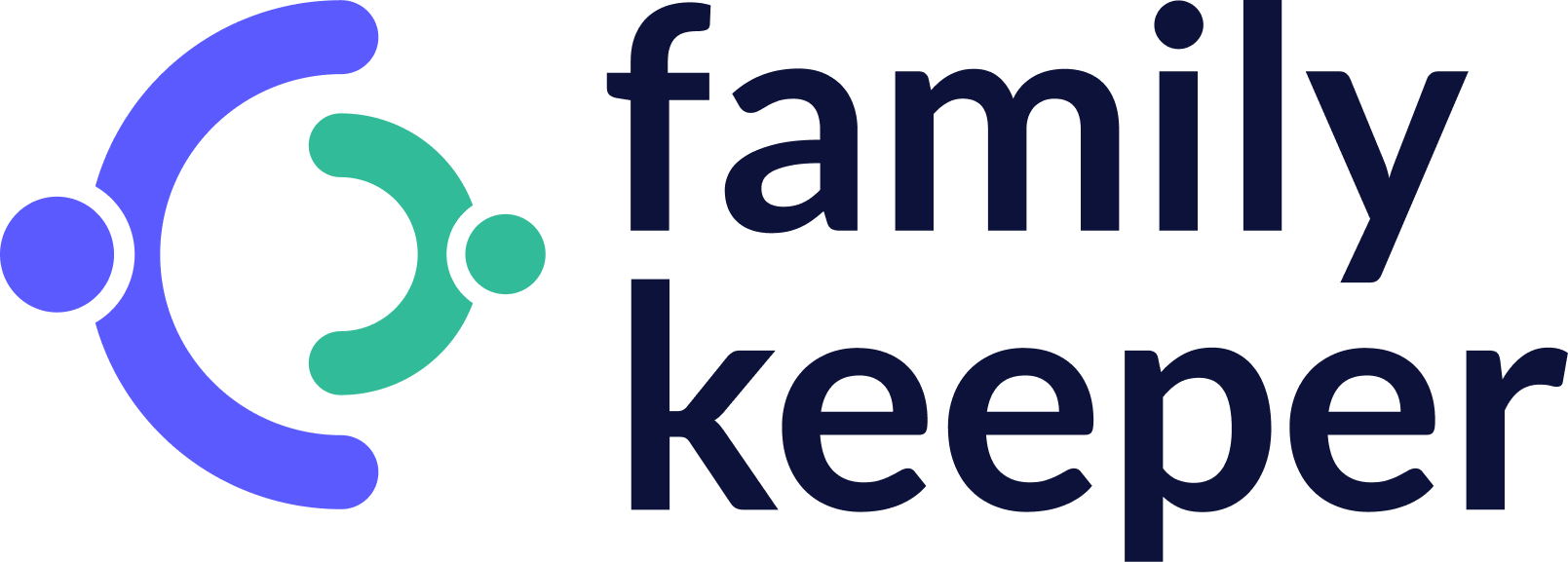 Leer Reseña
Leer Reseña
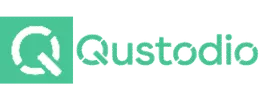 Leer Reseña
Leer Reseña
 Leer Reseña
Leer Reseña
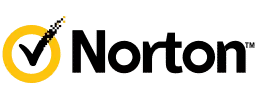 Leer Reseña
Leer Reseña
 Leer Reseña
Leer Reseña
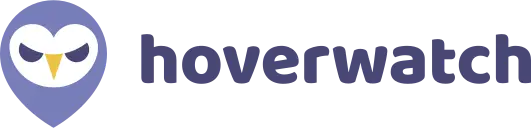 Leer Reseña
Leer Reseña
 Leer Reseña
Leer Reseña
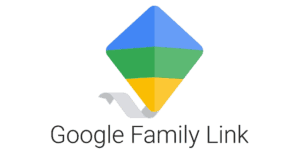 Leer Reseña
Leer Reseña